IMPORTANT: This section does not apply to your POLICY PROFESSIONAL feature (if you subscribe to our Policy Pro)
Click on ![]() Document Sharer on your Surge Learning Home Screen.
Document Sharer on your Surge Learning Home Screen.
Then in the upper right, click 
On the left of the screen create folders to organize your policies and/or other resources.
Type in the name of the Folder. Click OK to save.
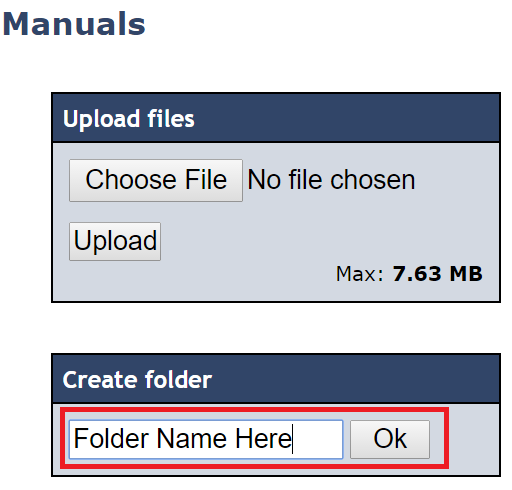
Repeat these steps to create multiple folders.
To upload a policy in a folder, click on the name of the folder that you would like to add to.
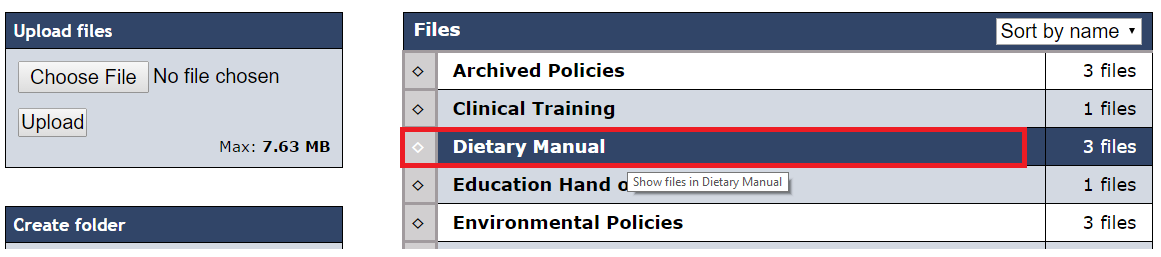
To create a sub-folder within your folder/manual, type in the name of the sub-folder under CREATE FOLDER, and click OK
To upload a policy or document, click CHOOSE FILES
A window will open, you can search your device for where the file is saved. Once you find the file, click on it and it will add to the Upload Section on the left side of the screen. Continue this process for each file.
IMPORTANT: Documents added MUST be in PDF format
Document titles must not have “&” symbols. Rather, rename the title to say “and”
Surge Learning will upload 7.63 MB at a time
Once you have selected your files and they are sitting in the Upload File section ready to go, click UPLOAD
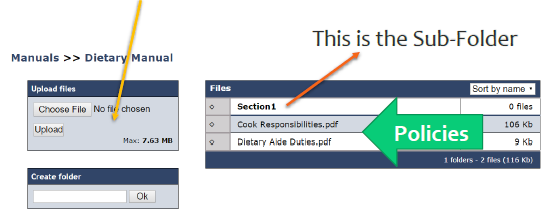
For more options click on the ◊ icon to the right of the Policy title.
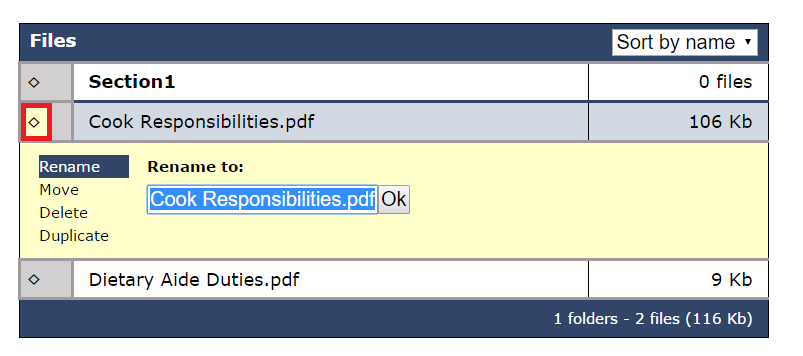
Here you can:
Rename the Policy: You must ensure that your policy title ends in .pdf
Move the Policy: In the picture above, I can move Cook Responsibilities.pdf to the folder Section1. When doing so, ensure you are spelling the folder name exactly as it is spelled.
Delete the Policy: ONLY delete if it was not assigned to staff as required. If you delete the policy it will delete all associated records of completion. IF IT WAS ASSIGNED, Create a subfolder called “Archive” and move the policy to that folder instead.
Duplicate the Policy
NOTE: If you move or rename a policy after it has been assigned, the course may not work properly for staff. Please try to move or rename before assigning. Need help? Contact support@surgelearning.ca
