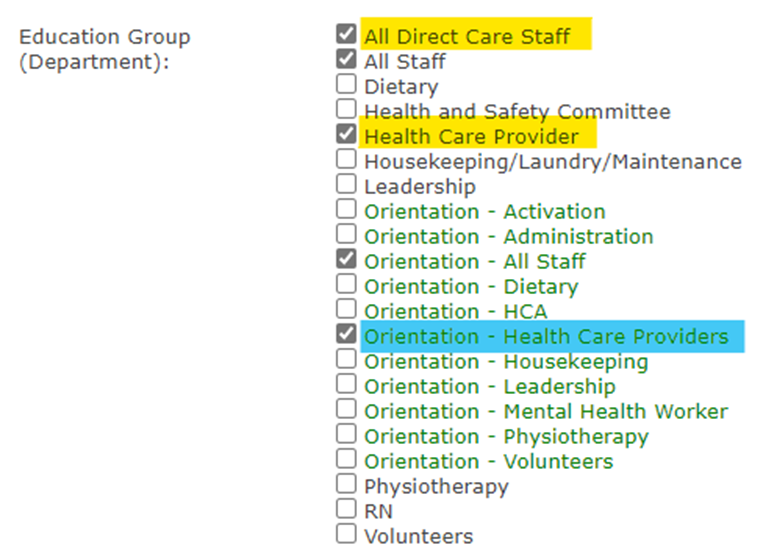From your Home Page, click on Education Groups (Department Categories)

This screen will show you the names of your groups, and the number of users (active and inactive who are in those groups)
If you notice a spelling error, or if you would like to make an adjustment to your existing groups, click on the pencil icon![]()
If your database is part of a multi-layer structure, you may not see the pencil icon and these groups would be adjusted at the Corporate Level.
Deleting Education Groups
If you are wanting to delete a group, the Trash icon will not be available if you have any users in that group. Once you move people out of that group, you will be able to delete it.![]()
Before moving users out of that group, consider if you have any education assigned to the group that you are wanting to delete. If you are still wanting these staff to do those assignments, make adjustments to your assignment(s) first by changing the group that the course is assigned to.
To move people out of a group, go to:
MANAGE USERS ![]() Change/Add Department to move or remove groups. After you have moved people out of the group, you will have the ability to delete it in Education Groups (on your Home Page), unless the group is managed at a Corporate level.
Change/Add Department to move or remove groups. After you have moved people out of the group, you will have the ability to delete it in Education Groups (on your Home Page), unless the group is managed at a Corporate level.
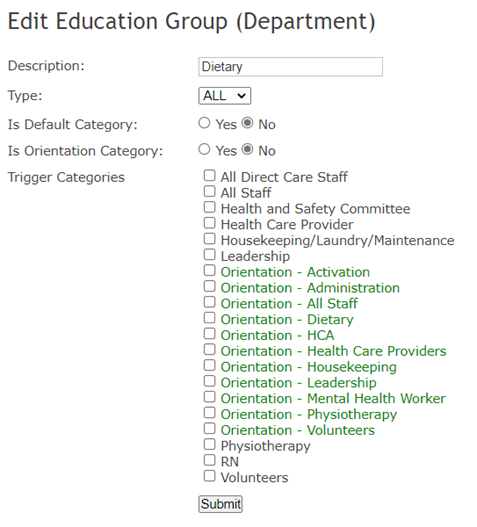
Editing/Adding Groups
Whether you have clicked on the pencil icon, or you clicked on ADD NEW EDUCATION GROUP, this is an example of what you will see.
If adding a new group, you will enter the desired group name in the Description.
Suggestion: Avoid individual positions that have one or two people in that group.
You should avoid having specific positions such as Director of Finance or Director of Human Resources. Perhaps have a larger group called “Leadership”, or “Directors”. Similarly, avoid positions like—Cook I, Cook II, Dietary Aide I, Dietary Aide II. You can put them all under a group called “Dietary” or “Food Services” rather than having individual positions. Very rarely will you need to assign education specifically to “Cook II” and if you do, you can do that through Manage Users > Assign Education to User.
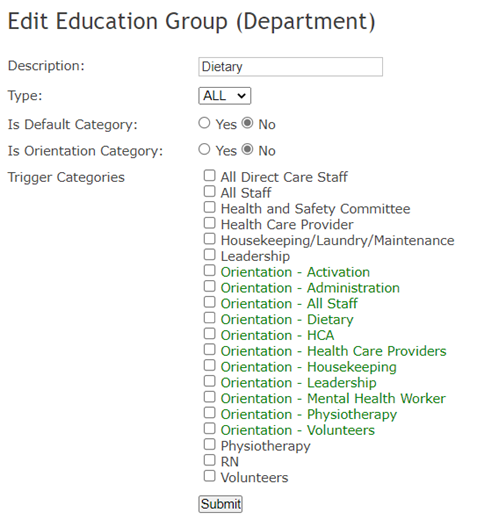
TYPE: All / LMS / QRM – If you use our Quality and Risk Manager application (QRM) and you are wanting to create positions or groups to assign audits to, you can change the type to QRM so the group/QRM position doesn’t show in your Learning Management System when you are trying to assign education or pull reports. If you don’t use QRM, you can leave it to ALL or change it to LMS.
Is this a default category?: A default category might be “All Staff” or “Orientation All Staff” as it will apply to all, or most, of the new users you add in Manage Users. Default groups will automatically be checked off so you don’t even need to think about it! Groups like nursing, housekeeping, etc, would not be default groups, as it might not apply to every new user you add to the system.
Is this an Orientation Category? If this is an Orientation category, change Orientation Category option to "Yes". This will allow you to add someone to this category and use Orientation Mode when adding a new user.
Trigger Categories: This is optional. It allows you to set trigger groups that are associated with other groups that you have in your list. For Orientation – Nursing, possible trigger groups might be Nursing, All Direct Care Staff, and Orientation Direct Care Staff. Your groups might look different than that example, but it gives you an idea of how they work together. Let’s look at this visually…
When adding a new user, you should check off every education group that applies to this user whether it is Orientation or not.
In the example below, when I check off Orientation Health Care Providers the trigger categories automatically get selected so you have less chance of missing any important groups that are associated with “Orientation Health Care Providers”