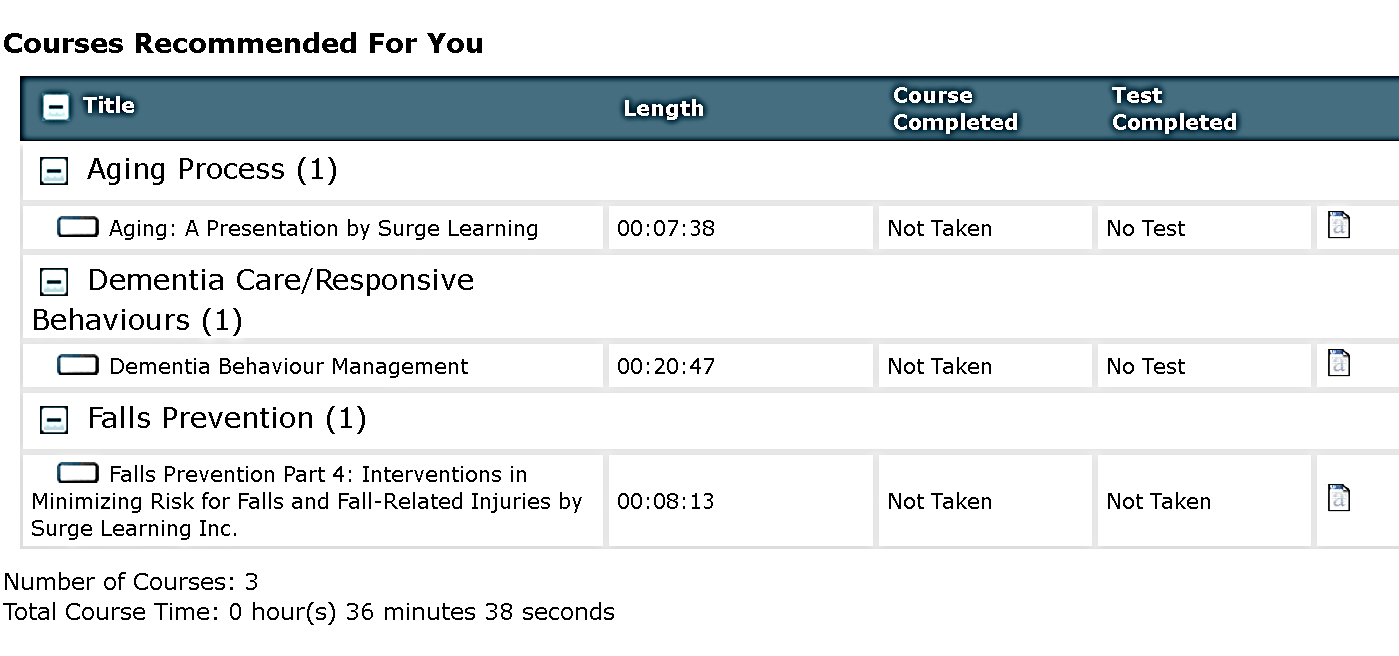Click on 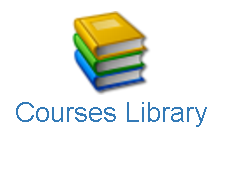 on your Surge Learning Home Page
on your Surge Learning Home Page
The courses Library is a resource center of OPTIONAL videos that staff can take. Staff can take whatever they like, whenever they like! You have the ability to pull reports to see what additional education each employee takes.
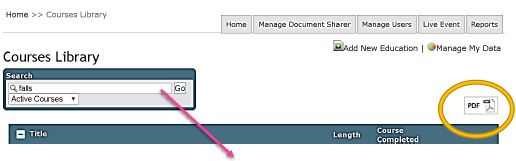
Categories are in alphabetical order. To search for something specific, type in a key word on the field provided and click GO
You can also print a PDF list of your library if you need it!
To expand a category to see what courses are in it, click on to the left of the Category title. To minimize a category after you have expanded it, you would click
to the left of the Category title. To minimize a category after you have expanded it, you would click 
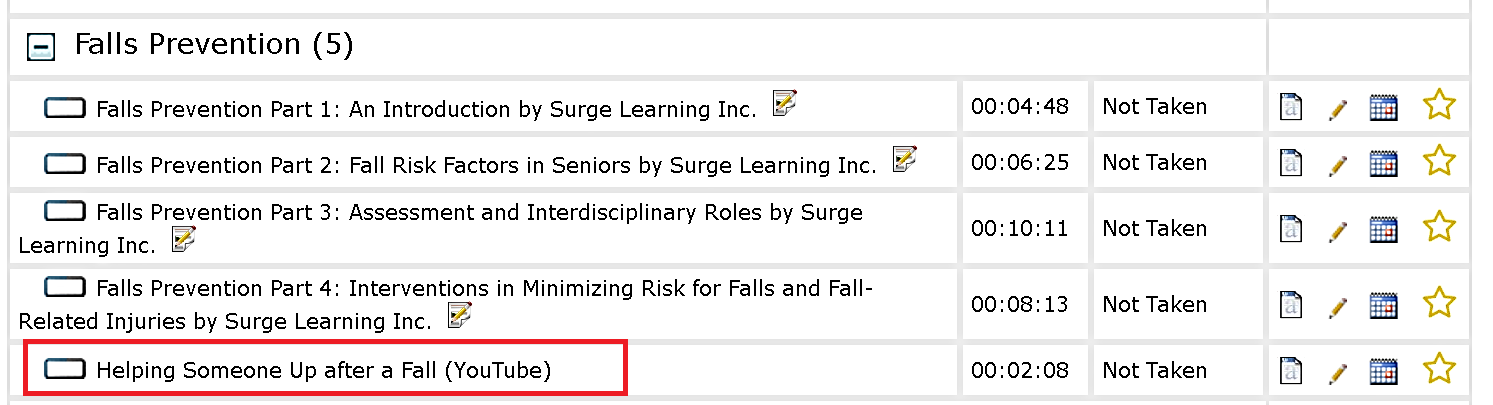
The title of the module is noted to the left.
If the title has ![]() with it, this is an indication that this course has a quiz. Staff will be able to see this icon to know there is a quiz associated.
with it, this is an indication that this course has a quiz. Staff will be able to see this icon to know there is a quiz associated.
As an Education Coordinator, you will not only see the icon, but you can also click on it to view the test ahead of time. When you click on it you can view the test, and access a blank test and/or answer key.
You will also see a column that displays the running time of the course. This does NOT include any time associated with taking the test that is built in to Surge Learning.
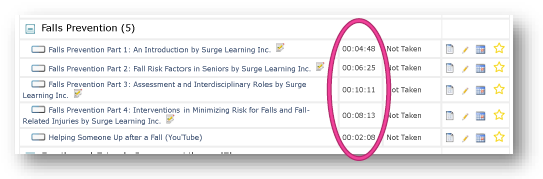
To the far right of the screen you will also see some icons,
![]() This is a Course Outline that provides information such as: target audience, learning objectives, and a course overview.
This is a Course Outline that provides information such as: target audience, learning objectives, and a course overview.
![]() This allows you add an Organization Specific Course Description or access the Source Document. When we refer to a Source Document, this is something that Surge Learning will add for any courses that are BY Surge Learning. If the course was originally a PowerPoint, we upload a PDF version of the PowerPoint here in the event that you may need to access it.
This allows you add an Organization Specific Course Description or access the Source Document. When we refer to a Source Document, this is something that Surge Learning will add for any courses that are BY Surge Learning. If the course was originally a PowerPoint, we upload a PDF version of the PowerPoint here in the event that you may need to access it.
Education Coordinator and System Administrator can Access the source document.
The Course Outline and the Source Document will allow you to see what the Course is all about.
![]() The Calendar Icon is where you would set the course as required (in other words- assign it to your staff as mandatory education)
The Calendar Icon is where you would set the course as required (in other words- assign it to your staff as mandatory education)
![]() Allows you to recommend this course to staff. Using the check boxes provided, click on the department that you would like to recommend the Course to and click SUBMIT to save.
Allows you to recommend this course to staff. Using the check boxes provided, click on the department that you would like to recommend the Course to and click SUBMIT to save.
Once a course is set as Recommended, the star will appear filled in, so you have a better visual as to what courses, at a glance, are recommended ![]()
Courses that are recommended are not mandatory, and staff are not required to take them. The staff who are in the department who have been recommended this course will see a section in My Courses called Courses Recommended for You.