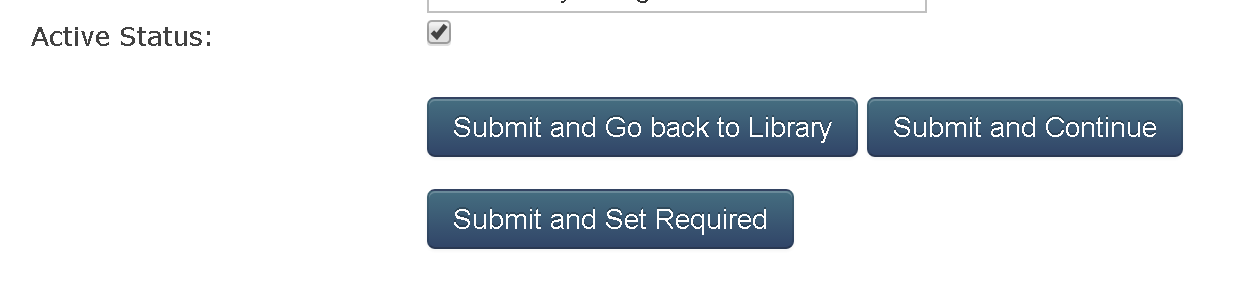Click on 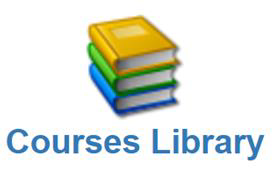 Courses Library on your Surge Learning Home Page
Courses Library on your Surge Learning Home Page
Click on  on the top right of your screen.
on the top right of your screen.
The page will open,
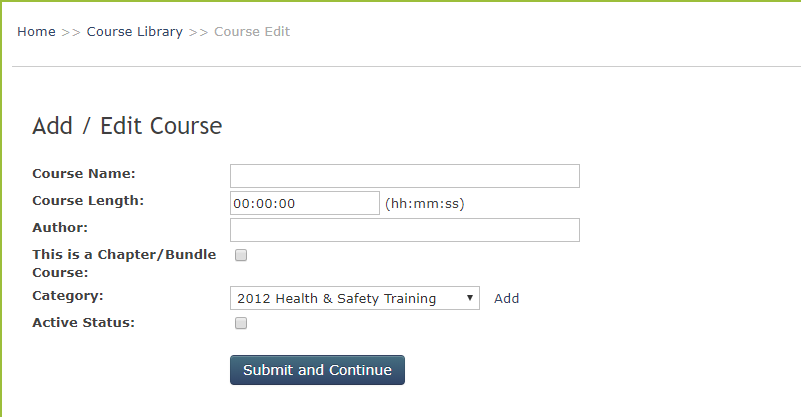
Type in the details as required.
Select a category you want your course in. Click on 'Add', to add a new category.
Click on Submit and Continue
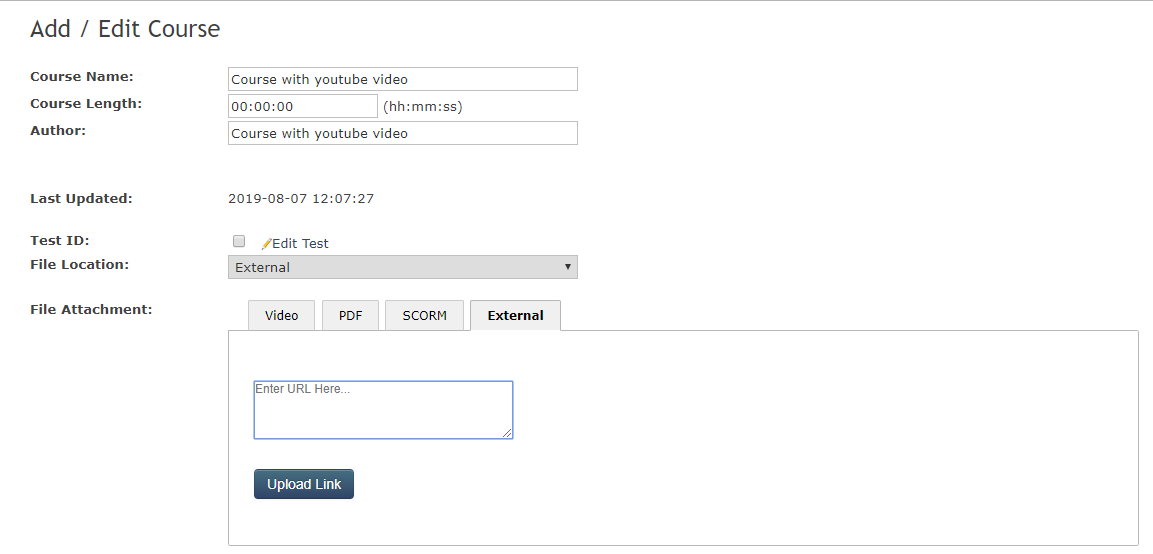
On this screen, make sure the 'File Location' is set to External, as youtube is an external source. If you are uploading a document, select Internal.
Select 'External' for 'File Attachment' and paste the youtube link that you want to include in the course.
Click on Upload Link.
Once you Upload Link, you have the ability to create a COURSE OUTLINE, ORGANISATION SPECIFIC DESCRIPTION and REFERENCES for this course. This area is completely optional, but can be quite useful in providing an overview of what your new Course is all about! Staff (user access) and higher have the ability to review this Course Outline prior to taking the course.
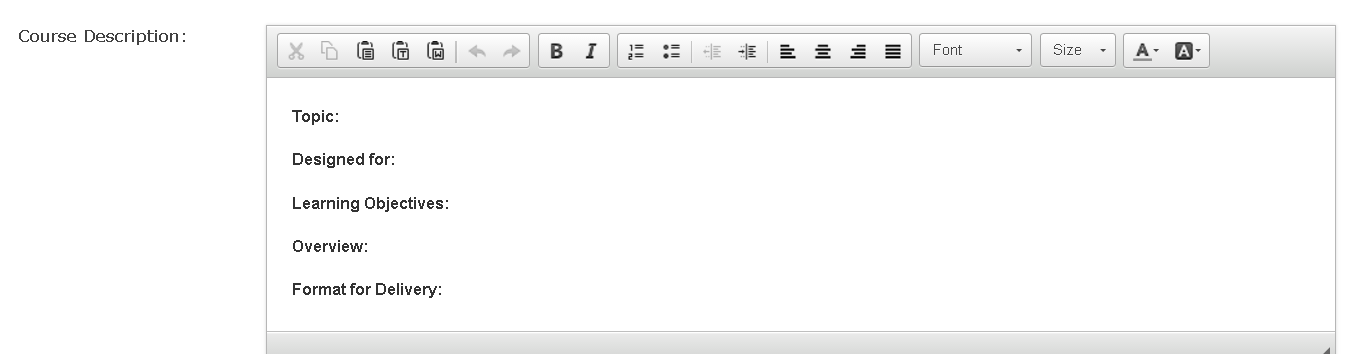
When a course outline is added, it will display on the Course Detail Page.
If you would like to ADD A TEST, click on SUBMIT AND CONTINUE. This will keep you in the same screen, but you will now see an option (at the top of the page) to EDIT TEST. Click on it!
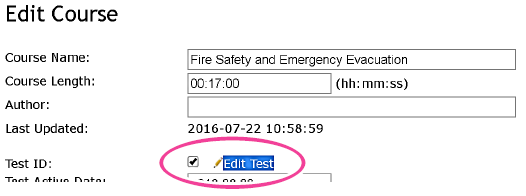
Once you have clicked EDIT TEST, you will see the following icons.

Click ADD A QUESTION to start building!
Type your question on the left in the field provided. DO NOT NUMBER YOUR QUESTIONS as the question order will scramble!!!
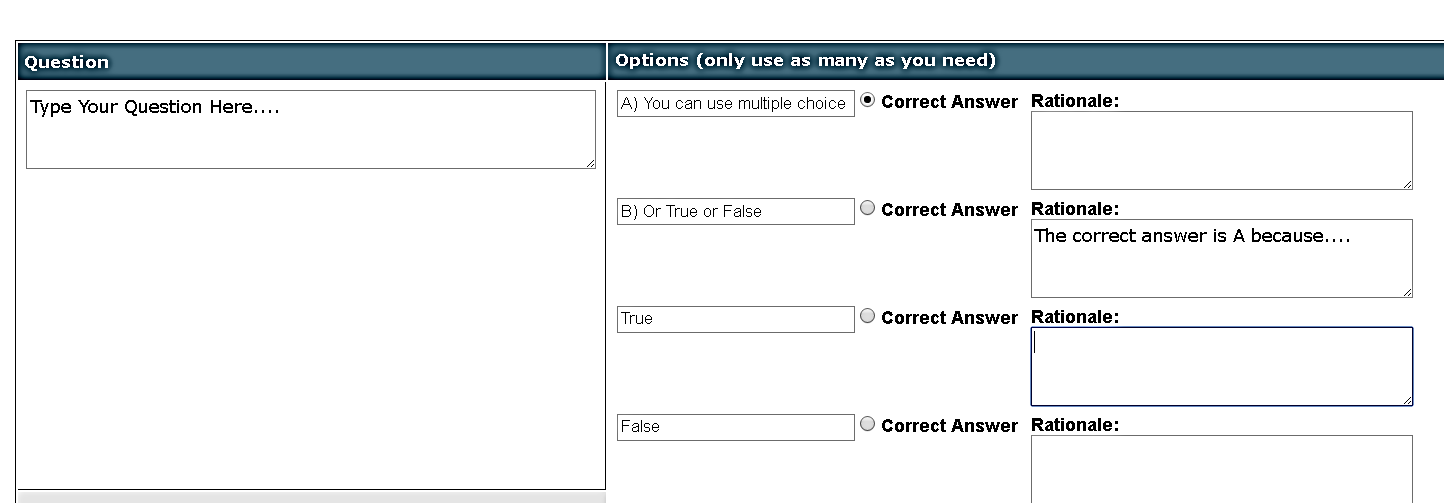
Type in your answer options. This quiz allows you to create MULTIPLE CHOICE or TRUE/FALSE
Click on the radio button to identify what the correct answer is. This will help Surge Learning know how to mark the quiz accordingly.
Add your rationale. A rationale can be used to explain why something is incorrect. This displays when the quiz gets marked, if the staff clicks on an incorrect answer that has a rationale attached.
Click SUBMIT to save your question. Repeat the process to build more questions.
Once you have built your test, and you are ready to activate your new course- from your EDIT TEST screen click on COURSE EDIT

If you are ready to activate your course, In your Course Edit screen, Click on the Active Status checkbox, and click on one of the following