Note: On April 29, 2022, Surge Learning removed the frequency “One Time Ever”. This option was typically seen when assigning a course that only needed to be completed once, and never again after that.
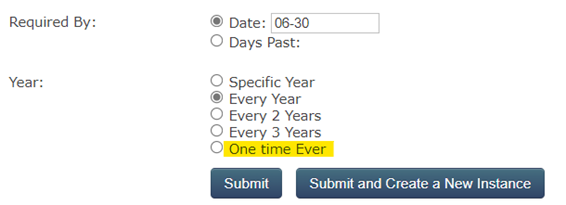
With the removal of this option, your existing One Time Ever assignments will not change or be affected. Moving forward, you simply will not see the option to create a One Time Ever assignment anymore.
To schedule a course (for new staff) that only needs to be completed once, please follow the below steps:
**When a user finishes their last course in Orientation Mode, they are automatically removed from Orientation Mode. This will ensure that the orientation/course is not re-assigned again.
The frequency “EVERY YEAR” ensures that the assignment/courses are assigned for your new hires next year.
To schedule a course (for existing staff) that only needs to be completed once, please follow the below steps:
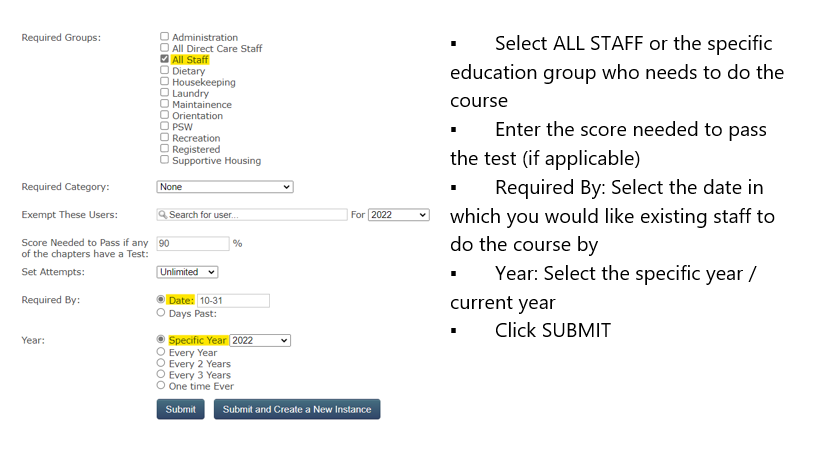
To schedule a course (for an individual employee) that only needs to be completed once, please follow the below steps:
- From the MANAGE USERS tab - locate the employee’s name or search for their name using the search field then, click on the name of the employee.
- Click ADD EDUCATION TO USER on the right hand of the screen.
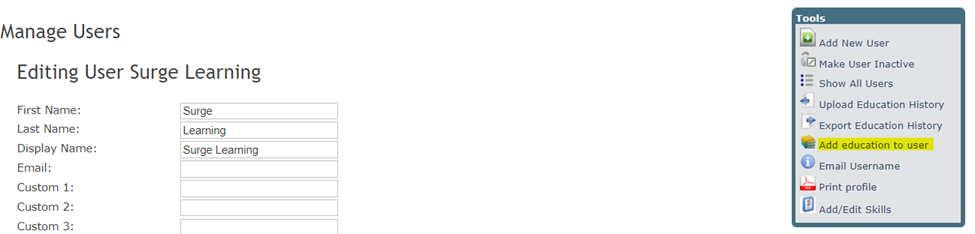
3. Search for the title of the course you would like to add, identify the passing test score (if applicable) and the due date.
How to assign a One Time Ever course through Skills and Credentials
Note: We encourage the other options over using SKILLS/CREDENTIALS.
- Click MANAGE SKILLS AND CREDENTIALS icon.
- Click ADD NEW SKILL.
- Type in the name of the course (aka skill)
- Click “Never Expires” as it only needs to be done once.
- In the REQUIRED COURSE NAME search for the Course Title, and type the passing test score.
Note: To be reflected as having achieved this skill, the staff member(s) will need to complete the course and achieve the desired test score.
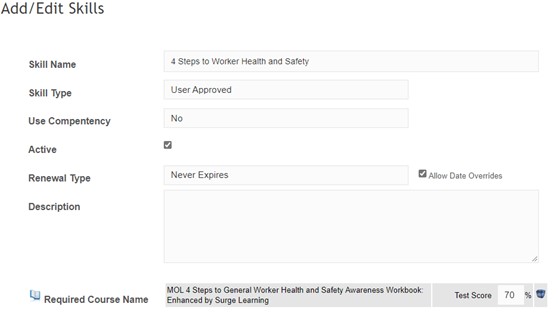
- Select the education group(s) that the training applies to and then click SUBMIT.
To schedule a course via SKILLS/CREDITNALS that only needs to be completed once, please follow the below steps:
- From the MANAGE USERS tab, locate the employee’s name
- Click on ADD/EDIT SKILLS

- Check off the skill (Name of the course) you would like to add
Note: The skill is pending approval and will require approval upon completion.
- To approve the course completion, check on the PENDING COURSE COMPLETION to change the status to APPROVED.
How to access a course assigned via SKILLS/CREDENTIALS
Note: The staff member will be alerted that they have skills coming due….
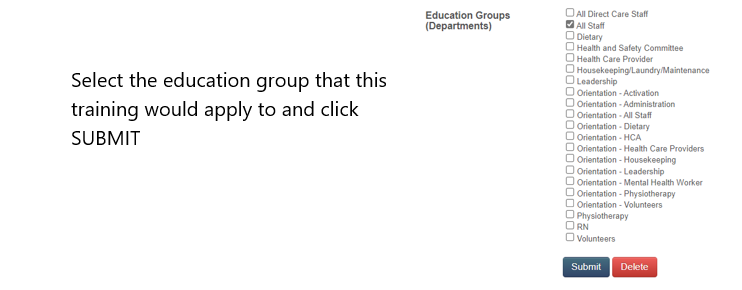
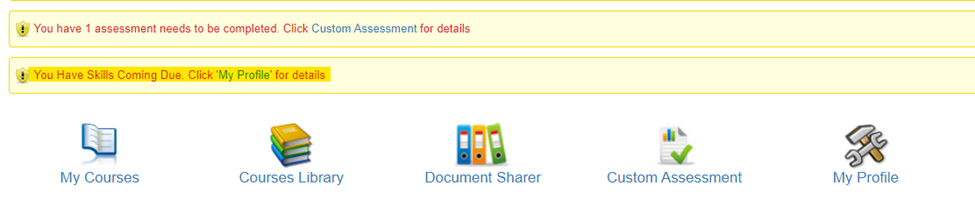
- Click on the My Profile icon located on the home page.
- Click on the course icon associated with the skill.

- Complete the course and quiz if applicable.
Note: When the course component has been completed, a checkmark will appear on the book icon.
If you require further guidance or instruction, kindly reach out to your Account Manager and they will be happy to assist you!
