From your Surge Learning Home Page, click on Manage Users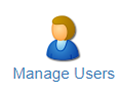
You will see the list of Active Users when you open Manage Users. You will be able to see their current user class under the “Access class” column. Your columns may look different than the screenshot below, depending on how you have customized your page. You can add/hide columns under “Customize” which is found just below Add New User.
To change someone’s level of access, click on their name.
Scroll half-way down the page until you see User class. Click on the drop-down menu to pull up your options. Using the dropdown menu, select the new level of access you would like to give this user.
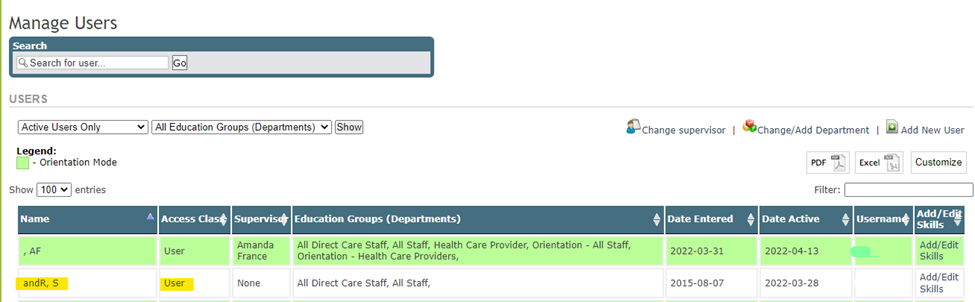
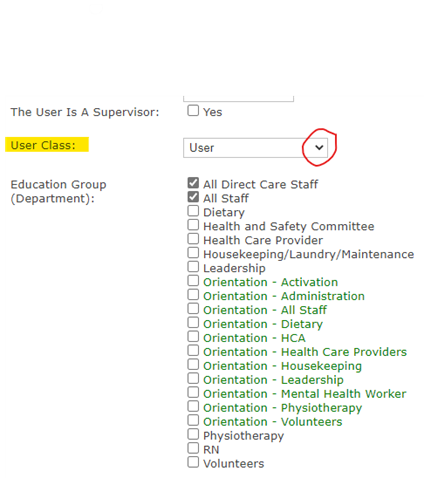
If you are unsure what the various access levels entail- please see our Help File on Understanding Access Levels.
If you are giving someone “Department Supervisor” access, please also check off the checkbox that says “The User Is A Supervisor”. This will allow you to add them as a supervisor to users, so they will be able to pull reports for the staff they oversee.
Scroll to the bottom of the page and click SUBMIT. If the person is logged in at the same time you are changing their access, they will need to log out and log back in to see the changes on their Home Screen.
