Once in the Custom Assessment page,
Click on the “Manage Assessment” icon on the right-hand side. 
On the next screen, you may either create a new assessment or copy a previously used assessment.

Title your Assessment and choose Blank Assessment and click Submit. If you wish to copy and use a previously built assessment, choose Copy Existing Assessment from Assessment and select from the drop-down and begin adding / editing your questions.

Provide instructions (if any) for staff to complete the assessment.
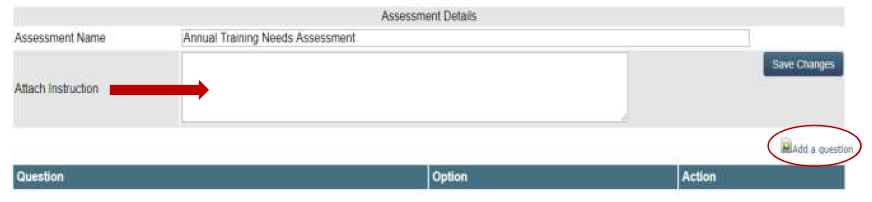
Begin adding questions by clicking on Add Question. You will be able to choose from the three question styles, i.e. Radio, Checkbox and Textbox style questions.

Type in your question and select the question type. Enter the number of choices and click Generate, the option boxes will display accordingly. Check off the option “include Other (please specify)”, It will appear after you save the question. List the options one-by-one and Save Entry once done.
Remember to Generate the exact number of choices for the option boxes. Any changes made to this later will delete the previously added entries.

Question Styles:
Radio - This allows the staff to choose only one of the multiple-choice options listed on the question.
Checkbox - This allows the staff to choose multiple options from the ones listed on the question.
Textbox - This provides staff with a free text-box to write descriptive responses.
Click the pencil icon if you wish to edit the question. Click the bin icon if you wish to delete the question.

Continue to add questions as required.
Assessments being edited will appear under Newly Created Assessment, when you click on the + sign to expand. You are able to edit, assign or delete assessments from this area.

The pencil icon allows you to edit the assessment
The calendar icon allows you to assign the assessment to staff
The X icon allows you to delete the assessment
