The calendar icon allows you to assign the assessment to staff for completion.

Click on the calendar icon placed on the far right of the Assessment Name. It will bring you to the following screen
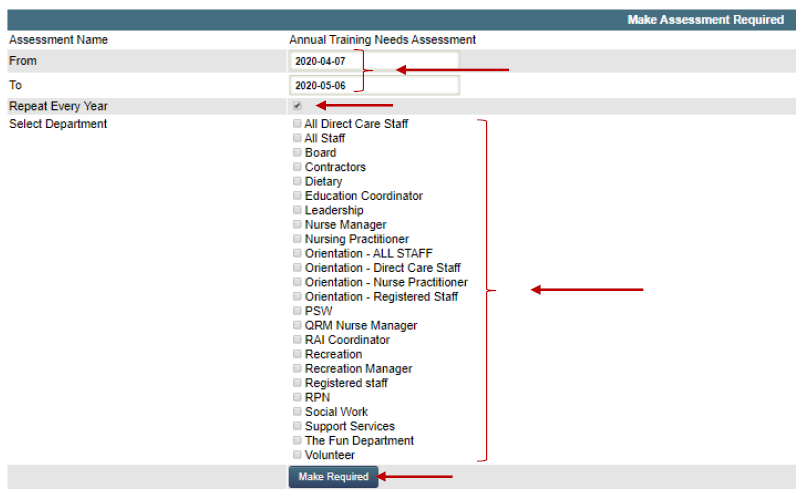
Fill the “from and to” dates to set the assessment period.
Check off the “Repeat Every Year” box if you would like the same assessment to get assigned each year. This will assign the assessment annually for the same period, and also to the same education groups.
Choose the Education Groups that should be answering the assessment.
Click “Make Required” to assign the assessment.
This Assignment will now appear under the Active Assessment area.
Education coordinators can view the Active Assessments by expanding the Active Assessment category:

Staff can view the Active Assessments on the main page for Custom Assessment:
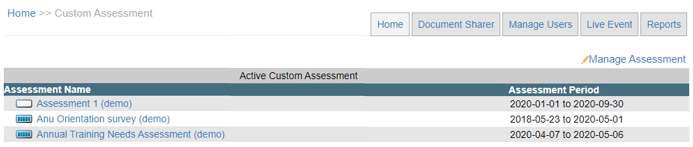
A white bar appears before Assessments that have not been answered. A full blue bar appears on completion of the Assessment.
You can edit the existing assessment to make any changes to the questions using the pencil or to the assessment period using the calendar icon.
After the assessment period expires, the Assessment will show under the Inactive Assessment. Click on the + sign to expand and see a list of inactive assessments.
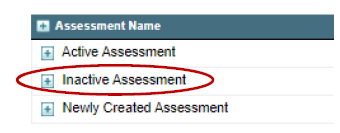
You can view the inactive assessments using the magnifying glass icon and you will also be able to reassign the assessments that are inactive.

