To create a new survey, click on  Create New/Copy Survey in your Manage Survey screen
Create New/Copy Survey in your Manage Survey screen
After doing so, you will see a place to type the name of your survey.
IF YOU ARE COPYING AN EXISTING SURVEY: Click on the radio button COPY SURVEY FROM SURVEY NAME and using the drop down box select the Survey you wish to copy.
THEN, make adjustments to the Survey Name as needed and click SUBMIT to start working on the Survey.

IF YOUR ARE BUILDING A NEW SURVEY: Type in the name of the Survey you would like to build, and leave the radio button selected for Blank Survey, and click SUBMIT to get started.
With both scenarios you will see the same screen, where you will see a default instruction. You may adjust the instruction as needed. If you make changes to this area be sure to click SAVE so any changes made to the instructions are saved.
To add a question, click on ADD A QUESTION at the top right of the page.
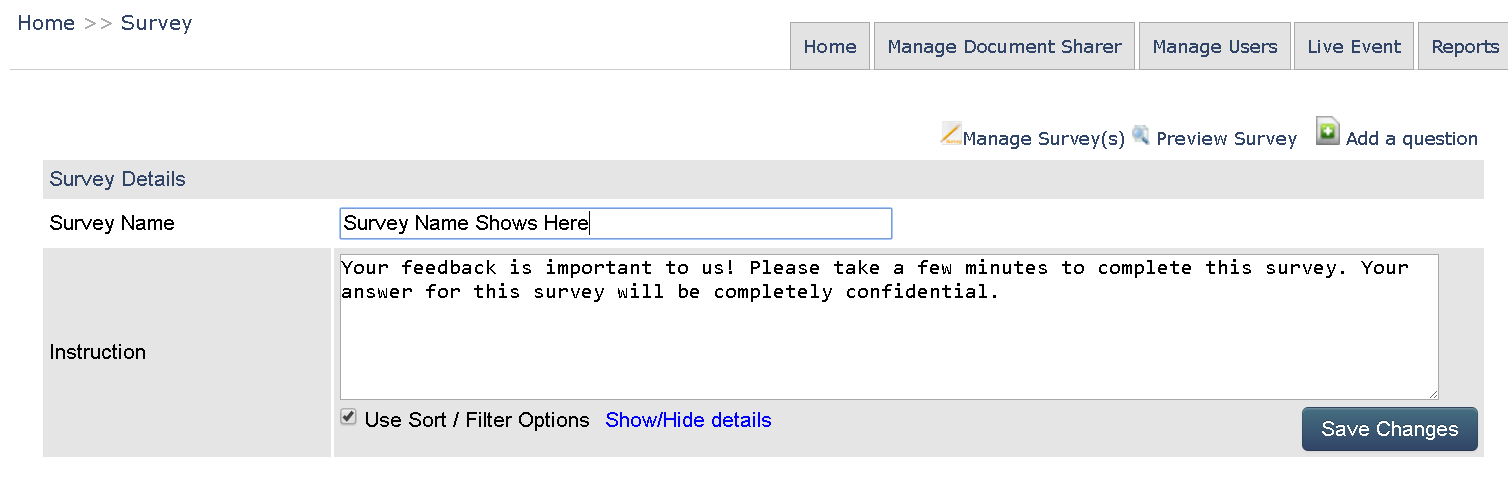
Using the dropdown box provided, select the type of question. The following options are permitted:
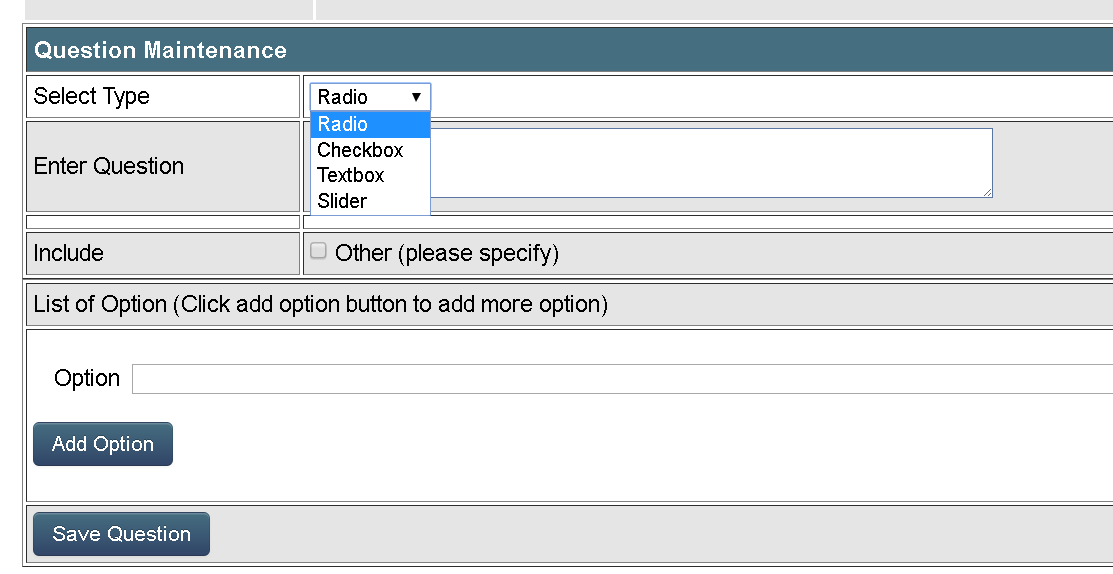
Radio: these types of questions allows the person completing the survey to click on ONE of the options only
Checkbox: allows the person completing the survey to click on multiple boxes to check off multiple options
Textbox: allows the person completing the survey to type in their answer or response
Slider: allows for rating scales (i.e.: 1= Unsatisfied 5=Very satisfied)
Once you select your type of question, type in your question in the field provided.
You have the option to INCLUDE OTHER (Please Specify) where the person completing the survey can click and type in an option that is not already there. This is optional and does not need to be applied to every question (unless you want it there!)
For radio questions and checkbox questions, be sure to click ADD OPTION and add as many options that you would like to appear.
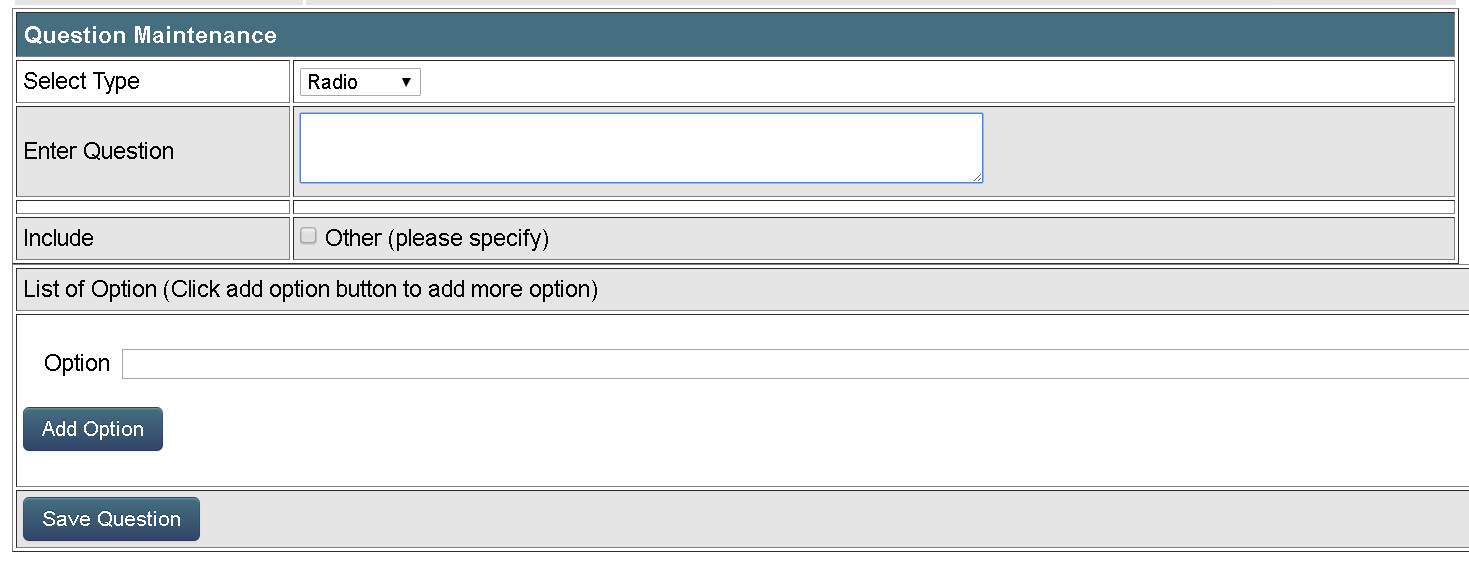
Do not forget to save your question!! To create your next question click on ADD NEW QUESTION
As you build your questions they will display as shown in the picture.
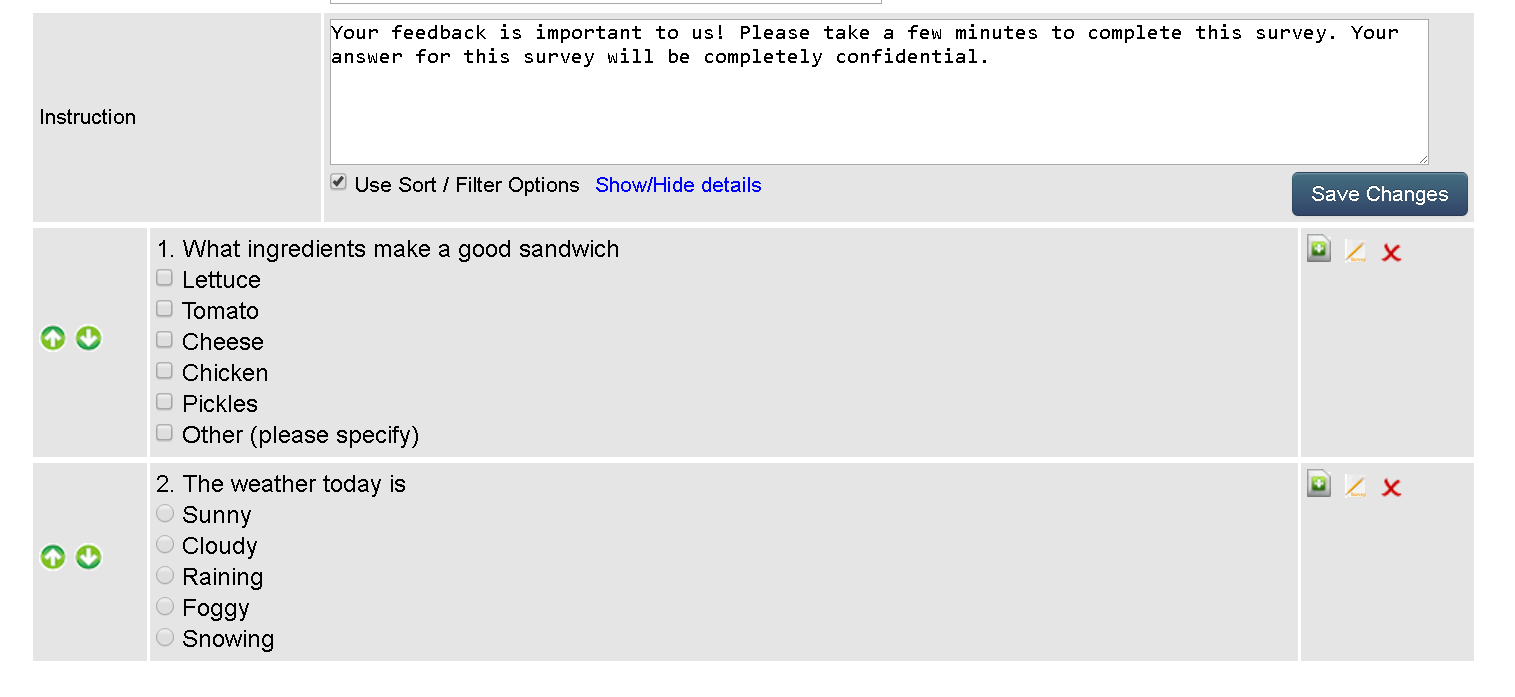
If you would like to adjust the order of the questions, click on the green arrows to move the question up![]() in sequence, or to move the
in sequence, or to move the
question down ![]()
To the right of each question there are icons
 Allows you add a new question
Allows you add a new question
![]() Allows you to edit the question
Allows you to edit the question
![]() Allows you to delete or remove the question entirely
Allows you to delete or remove the question entirely
Whether you started from a blank survey, or you are copying an existing one, you will see the same layout and same icons, and you can add questions, edit, or remove whatever you like.
There is a link to preview ![]() survey at the top, so at any time you can click to see how it would display for participants of the survey.
survey at the top, so at any time you can click to see how it would display for participants of the survey.
Once your Survey is built, you will see it in Under Construction in your Manage Survey Page.
You will see the survey name, along with 3 icons on the right of the screen
![]() The pencil icon allows you to edit the survey and make any changes
The pencil icon allows you to edit the survey and make any changes
![]() The calendar icon allows you to assign the survey and make it active for participants to complete
The calendar icon allows you to assign the survey and make it active for participants to complete
![]() This icon will delete or remove the survey entirely
This icon will delete or remove the survey entirely
