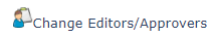Click on Policy Professional on your Surge Learning Home Page.
From the Manage Policies screen click “Add a Policy” ![]() icon located on the right side.
icon located on the right side.
This takes you to the screen where you can add a policy.
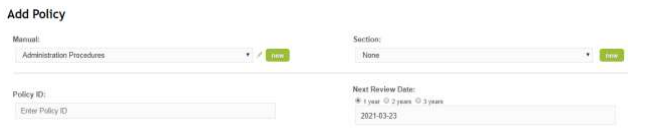
Please note that there are required fields that must be entered before you can upload a new policy. These are:
- Manual
- Section
- Policy ID or select Policy ID as Policy No if Policy ID is not being used. (this is an
optional field) - Policy Name
- Name of Reviewer (person(s) assigned of going in and reviewing policies when due)
- Name of Approver (this is the author(s) or the person(s) responsible for approving the
policy) - Select Header Type
Customizable fields in Policy Settings:
Custom1 and Custom2 fields are available to store information per policy and can be used in
the custom header.
Next Review Date field provides the ability to schedule a review outside the next scheduled review by selecting “Policy Settings” and changing the date of the next review.
Restrict to Department(s) field is used when you would like to restrict the policy to a specific education group. You can now have a policy available to only staff in specified Education Groups.
User Access field is used when you would like to restrict the policy to a specific access class level, and won’t show beyond that user access level.
You can select to “Upload Policy” from an existing word document file (this will enable the
ability for an organization to revise at any time or during the next policy review) by choosing the
file from your computer, opening it and uploading, or you can create a policy using a “Blank
Policy Template”.

There can be multiple reviewers and approvers and levels of approval can also be set up.
Bulk uploading by manual can also be done from this page; located at top right-hand side of the screen. All items that you upload are going in the same manual, section, sub-section, have the same reviewer(s) and approver(s). Bulk settings is available to adjust some of the other details as needed. This option can also be used if just uploading one policy. It saves you time in typing in the policy ID and policy name.
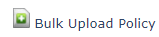
From the “Policy Settings” page 
You can also link related policies to other policies to allow easy access for your users. Select
“add” to start your search. Start entering the first couple of letters of the policy name in the
search field. Policy will appear below the text box. 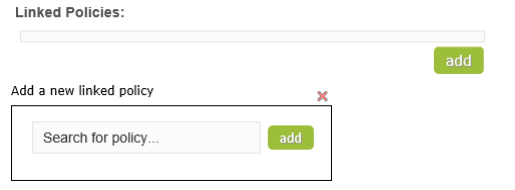
Additional features available include the ability to “Change Editors/Approvers” from a previous person(s) responsible for these functions to a new person(s) now responsible for the
same functions.